A user of Windows 8(8.1) operating system occasionally comes across to the above noted error codes. These errors occur when Windows is unable to download the required files from Windows Update Server. A detailed clarification of .NET FRAMEWORK is indicated below to understand the overall phenomenon of Error Codes 0x800f0906 and 0x800f081f.
Prior to proceeding this piece for the solution, let be advised to first Scan and Fix your system’s concealed disorders which most probably is eliciting the inconsistencies:
- Step 1 : Download Systimizer – PC Cleaner & Internet Booster (Works on Windows 10, 8, 7 & XP)
- Step 2 : Click “Scan” to find system issues
- Step 3 : Click “Fix” to repair all anomalies
Particular applications require a specified version of .NET Framework for assured compatibility. Windows 8 comes with an incorporated version 4.5, although, there are certain applications necessitating version 3.5. It is to be noted that in Windows 8 and 8.1, both versions can co-exist.
In this connection, there are a couple of methods to install Framework 3.5, where both of these oblige an internet connection.
METHOD 1
INSTALLING ON DEMAND – Once an application, compatible with Framework 3.5 is executed, it appears with a prompt window asking to install the said version.
- Run the executable file of application compatible with 3.5 version of .Net Framework
- The application will fail to start, requiring you to install this specific version
- In the same message box, there would be an option stating Get .NET FRAMEWORK 3.5
- On clicking this option, you will be redirected to its concerned webpage
- You can now easily download and install it
METHOD 2
ENABLING THROUGH SYSTEM SETTINGS – It can also be manually enabled through the Control Panel. For this purpose,
- Go to Control Panel, locate, and select to open Programs menu/category
- In the left pane, additional settings can be viewed by click on Turn Windows Features on or off
- In the appeared list, the option for .NET FRAMEWORK is to be checked and saved
- This will also resultantly, connect to the server for downloading the required files.
By opting either of the above methods, the user might be stimulated with the stated Error Codes. This is due to failure in connecting to the servers for copying the prerequisite installation files. The reason might be a real problem in the Internet Connection or configuration of the user’s computer to use Windows Server Update Service (WSUS) in a replacement of Windows Update Service.
SOLUTION 1a
The first solution will probably work for most of the readers here. It’s related to a conflict between .Net Framework installer and few security updates from Microsoft. KB2966826, KB2966827 and KB2966828, the updates installed by Windows Update Service are cause of concern. To fix the issue, you just need to remove these updates and retry installing .Net Framework. Follow the instructions to uninstall the mentioned updates.
- Goto Start Screen by pressing Windows key on the keyboard
- Type ‘control panel’ and strike Enter key
- At the Control Panel click Uninstall a program under Programs category
- Click View installed updates from the left pane
- Scroll and search for the updates named KB2966826 KB2966827 KB2966828
- Once found select each and click Uninstall button
These updates can be later reinstalled once the problem is solved, either by running Windows Update yourself or leaving it to the system.
SOLUTION 1b
If the above solution dint work, the user is incited to ask the administrator for reconfiguring the system to use Windows Update instead of WSUS. To do so, a Windows 8(8.1) DVD needs to be inserted and specified guidelines need to be followed.
- Insert a Windows 8 installation disc in CD/DVD Drive
- Open Start Screen
- Type ‘cmd’ to conduct a new Search
- Locate Command Prompt, Right Click and choose ‘Run as Administrator’
- In the black screen of Command Prompt, type
- “Dism /online /enable-feature /featurename:NetFx3 /All /Source:D:\sources\sxs/LimitAccess”
- Press Enter key
Note: D: in above stated command line indicates the drive containing installation media.
SOLUTION 2
As an alternative solution, you can predetermine a location of a shared folder or a WIM file, containing the requisite data for installation. This can be done by enabling a group policy setting and then providing a complete alternative path towards the installation data. To practice this method.
- Press Windows key + W to conduct a new Search
- Type ‘gpedit.msc’ in the Search box, and locate to open Edit Group Policy
- In the left pane under Computer Configuration, expand Administrative Templates
- Click to highlight System in the right pane
- In right pane, locate Specify settings for optional component installation and component repair
- Double click to open and then Enable the policy
- In the same dialog box, under Alternative source file path, enter the correct network installation path (e.g. \\server\Win8InstlMedia\sources\sxs)
- Click OK to save your changes and Exit Local Group Policy Editor
SOLUTION 3
You may not find Local Group Policy Editor in your copy of Windows, as it features only in certain versions of Windows. Another way to perform this function manually is described below.
- Press Windows key + W to conduct a new Search
- Type ‘regedit.exe’ in the Search box, and locate to open Registry Editor
- In the left pane of Registry Editor, expand through HKEY_LOCAL_MACHINE to reach;
- SOFTWARE\Microsoft\NET Framework Setup\NDP\v3.5
- In the right panel, create DWORD Values and name them CBS, Install, and SP
- Double click each entry to Modify and put 1 as their Value data
- If the values already exist, make sure their Value data is set to 1
- In the same area, create a String value and name it as InstallPath
- Give the correct path in its Value data field (C:\Windows\Microsoft.NET\Framework\v3.5)
- Click OK and Exit Registry Editor
Above declared techniques would have expectedly helped you in coping against error codes 0x800f0906 and 0x800f081f. It is again notified that you can keep both the versions at the same time.
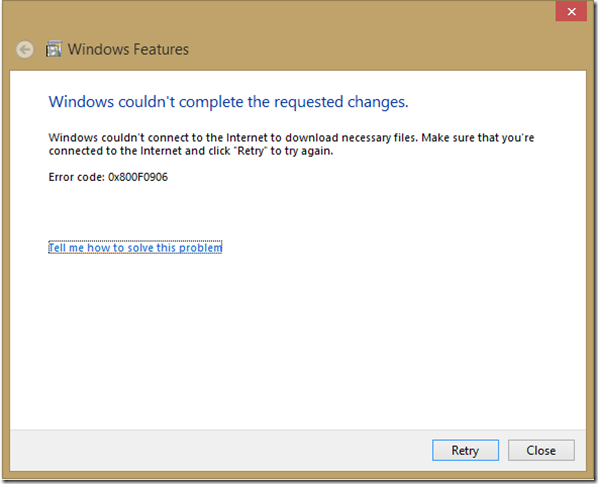

thanks work perfectly with me in windows 8.1 build: 9471
The following are the steps to enable .NET Framework 3.5 (include .NET 2.0 and 3.0) feature in offline mode :
Step 1 :
Insert Windows 8 DVD or mount ISO image. The source of this feature can be found in folder E:\sources\sxs. (In this case E: the user’s drive letter on which the user has loaded Windows 8 Media.)
Step 2 :
Open CMD.EXE with Administrative Privileges.
Step 3 :
Run the following command Dism.exe /online /enable-feature /featurename:NetFX3 /All /Source:E:\sources\sxs /LimitAccess, and hit Enter.
After completing the installation of .NET Framework 3.5 you can see that the feature is enabled.
Thank you. I kept getting the 906 code but this took care of it.
But its shows
Error: 740
Elevated permissions are required to run DISM.
Use an elevated command prompt to complete these tasks.
Please send the solution
Run Command Prompt as Administrator.
Follow SOLUTION 1 step by step
Thank You! very much!!! I just totally depressed when my previous programs did not work on my windows 8.1 because of this crappy error, damn! microsoft should fix that in order to maintain its backward compatibility in certain programs since many applications now so far did not support .net framework 4-4.5. Thanks man! you saved my Day ^_^
اريد حلا من اجل تنزيل net-framework-3-5
Awesome
Nice, thanks.
Solution 1 needs some spaces between the options like this:
Dism /online /enable-feature /featurename:NetFx3 /All /Source:D:\sources\sxs /LimitAccess
Yes, that is correct. Thanks for the help buddy.
@Greg
Thank you for pointing out
Updated.
Where is the network installation path????
The Network Installation Path, is the path of windows setup on the Network your system is connected to.
The path given in the post is just an example \\server\Windows Setup Folder\sources\sxs
The solution 1 helped me as well, Thanks a lot for the information.
dude you really helped me!
Solution 1 did it for me.
Thanks. (Almost tempted to ask how did you figure that out…)
TRY, TRY, TRY !! And On Each Try, Did Something different to sort it out 😉 !!
Thanxxx!!!! i try solutuion 3 for me Enterprise build 9600 …. its working!!!
On running this command
Dism /online /enable-feature /featurename:NetFx3 /All /Source:D:\sources\sxs /LimitAccess
I am getting below error message.
error 14028
A component’s fiel does not match the verification information present in the component manifest.
First confirm D: is your drive containing Windows 8/8.1 Install Disc
Secondly Copy/Extract the folder sources\sxs to C: drive to a newly created directory (e.g DotNet35)
Run the below command as Admin at Command Prompt
Dism /online /enable-feature /featurename:NetFx3 /All /Source:C:\DotNet35\sources\sxs/LimitAccess
I’m installing .net framework manually from command prompt, but it shows me error no 740 so is there any solution?
You need administrator rights
Run Command Prompt as Administrator.
I’ve been trying this for a long time now. As far as I get in the command-promt is (Error:0x800f081f) “The source files could not be found.”
I have the windows 8 installation on E: (USB-disk)
Dism /online /enable-feature /featurename:NetFx3 /All /Source:E:\sources\sxs/LimitAccess
Please help?
1) Are you running Command Prompt as Administrator ?
2) Can you confirm the path E:\sources\sxs in explorer ?
and none of all solutions provided before never worked, until i tried to remove your 2 updates KB2966826 and KB2966828.
Now enabling the .NET Framework 3.5 in control panel just work fine
Thank you again
Thanks franklin!!! Nothing worked for me either until I removed 2 updates you mentioned.
Thank you so much. I’ve been struggling with this for days and nothing anyone said worked until this. I removed those two security updates and the framework installed perfectly after that.
Franklin,
Thank you. Removing the 2 updates you mentioned and then trying to enable the .NET Framework 3.5 worked for me. Prior to that I had tried all of the above solutions and some other ones from other websites, and none of them worked.
Thanks!
Thanks franklin this is what worked for me. Uninstalled these 2 updates and it just downloads it no problem
Excelente aporte, pero he intetado todo lo escrito en este post y me sigue saliendo el mismo error.
que puedo hacer ?
gracias por el aporte.
Uninstall updates KB2966826 and KB2966828, then install .NET Framework 3.5
Gracias, excelente buena ayuda.
Dear Sir,
anybody can be help plz??
i have windows 8.1 i want to enable windows .net feature 3.5 but showing error Code 0x800F0906.
First uninstall updates KB2966826 and KB2966828, and then try to install .NET Framework 3.5
If it doesn’t work, uninstall update KB2966827, and retry installing .NET Framework 3.5
I just removed the update KB2966827 , then installed .net 3.5 and thats OK.. No errors
Im using windows 8 pro
I have tried every method but it failed! Give me please! Thank you all so much!
First uninstall updates KB2966826 and KB2966828, and then try to install .NET Framework 3.5
If it doesn’t work, uninstall update KB2966827, and retry installing .NET Framework 3.5
Thank you very much!successfully!
KB2966827 was causing me issues too! Thanks guys!
If it doesn’t work, uninstall update [[[[[[[[[[[[ KB2966827 < The culprit in my case, win 8 64]]]]]]]]]]]]]], and retry installing .NET Framework 3.5
Can anyone tell me what the network installation path is ?
Where can I find it ?
Its the path from another PC/Device on the network, in-case you are on one.
You need to share the installation folder/path from a second PC
Hey i found error 14028 how to solved it my window setup in h drive does i need to copy source folder to c(operating system)
On Windows 8.1 Enterprise, I could install netfx3 from D:\sources\sxs/
So one folder level up from the usual D:\sources\sxs/LimitAccess
Good luck!
dism failed at 67.4%
Tried every solution without any luck. Stil got the 906 error. Then I saw Fadis comment. So if your getting error when running the command line try dropping the /LimitAccess switch.
Thumbs up!
I do’t fix on all solution stile the error is that code please help me
Am having error:0x800f0c06…
The source files could not be downloaded.. Plz help me
Hi. im having similar issues on my windows 10. error code 0x800F081F while trying to install .net 3.5. there are no kb installed updates. none @ all, yet none of these solutions has worked for me. please i need a help and a solution asap
If the computer is on the domain, take it off the domain, enable feature and rejoin! Tested and working for me!
http://ketstech.blogspot.co.uk/2015/09/net-framework-2-35-installation-error.html
I have seen solution 3 , but I don’t have v3.5 in the options. Help me!!!
no f**k**g guy available in whole it world who can explain what to do if kb2966826,kb2966827,kb2966828 shows in windows 8.1
thank for using opera advise worked
Trying to work through solution 3 as listed above, but in my regedit I do not have the 3.5 folder. Should I add a folder and then add the values as specified?
Hey, i have tried all that functions
Dism-online
Uninstall update(there doesnot show me any updates)
Regedit. Exe
Pegedit. Msc
Registry recycler
Also format again and again
??
But no way……. ?
I have core 2 duo e 75000 2.93ghz, 4 gb ram with windows 8 pro
hi in the last tape im not find v3.5 please what iss soloution??