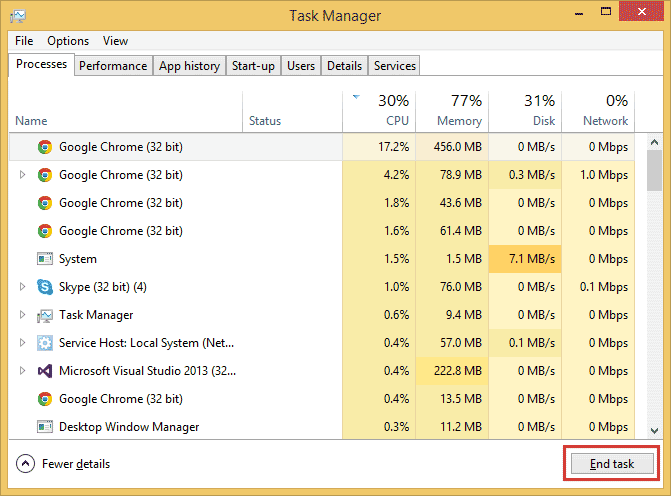Central Processing Unit, otherwise known as CPU or processor, is the actual brain of the computer where most calculations take place. Retained in a single chip called microprocessor, this intelligent PC component is responsible for loading all processes and ensuring a smooth overall performance. Most of the time, programs use only a fraction of the CPU power to undertake their tasks. In fact, it might be staggering to discover that even an advanced video game only utilizes 30-40 percent of the total Unit capacity.
Prior to proceeding this piece for the solution, let be advised to first Scan and Fix your system’s concealed disorders which most probably is eliciting the inconsistencies:
- Step 1 : Download Systimizer – PC Cleaner & Internet Booster (Works on Windows 10, 8, 7 & XP)
- Step 2 : Click “Scan” to find system issues
- Step 3 : Click “Fix” to repair all anomalies
However, this is not always the case; Sometimes, the processor usage rises considerably, resulting in undesirable consequences such as computer overheating, increased processing time, system crashes, etc. The reasons might be traced down to a system error or a program fault causing it to run in an infinite loop. Nonetheless, the scenario is never enjoyable. If you are noticing similar issues with your machine, it is important you jump straight to the troubleshooting process and diagnose the matter effectively. To help you along your way, here are the best tips to drive your concerns out the window.
Monitor System Resources Using Task Manager
To reduce processing time, you first need to determine what program(s) is adding the extra burden on the system. Fortunately, this can be done using the Windows in-built monitoring tool, called Task Manager. This utility will help you drill all currently running processes and terminate the problematic program. How to steps are demonstrated below:
- Open Task Manager by pressing CTRL + SHIFT + ESC keys simultaneously
- Navigate to Processes tab to view all running processes
- Click CPU header to arrange processes according to their CPU usage
- Look for any program consuming large amounts of CPU resources consistently
- Once identified, highlight the program and click End task to terminate the application
Update All Applications and Driver Software
Sluggish processing time can be fixed by replacing prior software/drivers with their latest versions. Most often than not, developers may have optimized the utility’s performance and considerably reduced its CPU consumption requirement. To check for the most recent driver updates, use Device Manager:
- Enter Start Screen (Windows key) and type Device Manager
- Click Device Manager from the Settings section. A window showing all installed hardware will appear
- Locate the device you want to update and right-click it
- Choose Update Driver Software from the menu
- Follow the wizard’s instructions
- Repeat the steps for each component you wish to update
Increase PC’s RAM
Adding extra memory will allow the computer to load more instructions and manage simultaneously running applications better. This will ease up CPU’s burden and enhance the processing speed immensely. To check your currently installed RAM, go to System Properties shown below:
- Type this pc from the Start Screen (Windows key)
- Right-click This PC icon and choose Properties from the options below
- In the System section, check RAM’s capacity displayed in front of Installed memory (RAM)
If you are experiencing system overuse from a specific application, refer to the software’s instruction manual and check the recommendation specs specified by the developers. If your system does not fulfill the desired criteria, fulfill the prerequisites first before running the program.
Upgrade Your Graphics Card
Ideally, a graphics card should have its own on-board RAM and Graphics Processing Unit (GPU) to operate advanced video applications efficiently. Otherwise, it tends to rely on the system’s RAM and CPU resources to accomplish its tasks, overburdening the system. Therefore, make sure you maintain a top-notch device to handle all demanding applications and graphics intense games. Refer to the motherboard manual that usually indicates what types of hardware can be used to improve performance by upgrading to a better card. Check how you can benchmark a particular graphic card, also have a look into the latest top rated graphics cards available.
Clean Your System from all Viruses and Malware
Unwelcomed guests i.e. computer viruses in your machine can eat up important assets and considerably increase processor consumption. To remove these dirty elements, clean your system using the most updated security software and safeguard your device. Instantly, you will notice a sudden improvement in your computer’s performance.
Upon implementing these methods, you must not encounter any further Processing Unit overuse issue. However, if the problem persists, try upgrading your system. Start off by purchasing a better processor capable of handling multiple processing with increased efficiency. Next, you could deploy a bigger RAM and hard disk to provide the computer extra Primary and Virtual memory for working. Furthermore, maintenance issues also affect computer performance. Discard any obsolete wiring and ensure you own a clean, state-of-the-art computer.