It is a terminal error appearing in Windows 7 and is often considered as incurable. A system encountering such message does not let the user boot into operating system in Normal mode. There could be multiple reasons for such error to incur and can be resolved accordingly. The error code can emerge with the following couple of error messages.
Prior to proceeding this piece for the solution, let be advised to first Scan and Fix your system’s concealed disorders which most probably is eliciting the inconsistencies:
- Step 1 : Download Systimizer – PC Cleaner & Internet Booster (Works on Windows 10, 8, 7 & XP)
- Step 2 : Click “Scan” to find system issues
- Step 3 : Click “Fix” to repair all anomalies
An unexpected error has occurred.
Boot selection failed because a required device is inaccessible.
A general group of people will initiate a fresh install upfront. However, it is to inform you that the problem is not as severe as it seems. To recover from the situation, it would require a Windows installation disc, as you are already incapable to boot into Windows. Listed below are the possible solutions for this issue, depending upon the reason of its occurrence.
- Rebuild Boot Configuration Data (BCD)
- Configure Active Partition
- Restore Master Boot Record (MBR)
Rebuild Boot Configuration Data (BCD)
The resolution is helpful, when your system is facing a spoiled Boot Configuration Data (BCD). In such a situation, it is recommended to rebuild this component of windows through command prompt. See below for a systematic procedure.
- Insert Windows Installation Disk and Restart your computer
- Select Time, Language, and click on the Next button
- Click on the words stating Repair your computer in the lower left corner
- Identify and access your system drive (For Example, C: D: E: etc.) and click Next
- In the System Recovery Options box, choose Command Prompt
- In the command prompt, type the command BOOTREC /REBUILDBCD and hit Enter
Configure Active Partition
The error 0xc0000225 may also result due to a wrong partition selected. The instance is that a user divides its storage device into several partitions. The BIOS must access the partition having system files on it (also called as System Drive). While accessing a wrong partition, it would end up in this issue.
- Insert Windows Installation Disk and Restart your computer
- Carry out the above given steps to reach System Recovery Options box
- Among several system recovery options, choose Command Prompt
- To set a correct partition, type the command line DISKPART and press Enter key
- In the listed partitions, determine the one to be active and type following command line
- SELECT PARTITION X (Let X be your desired active partition) and press Enter
- Once the partition is selected, type the command line ACTIVE and then press Enter
- Type QUIT and press enter to exit and then Restart the system
Restore Master Boot Record (MBR)
MBR is a boot sector containing information of logical partitions and file systems. An agitating MBR can also prevent you from normally booting into your Windows operating system. If this is the issue with your PC, try following steps to restore your MBR.
- Insert Windows Installation disk and Restart your computer
- Corry out the above given steps to reach System Recovery Options box
- Among several system recovery options, choose Command Prompt
- Enter the Diskpart and type the command line SELECT DISK 0 and press Enter
- Now type LIST VOLUME and press Enter key to view a new list
- Locate the CD/DVD-ROM under Type column and note down its letter under LTR column
- Close Diskpart by typing Exit and pressing Enter.
- Now access the CD Drive by typing F: and hitting Enter (Let F: be the CD/DVD-ROM letter)
- Type and enter CD BOOT and then DIR to view the directory within the drive
- Now type and enter BOOTSECT /NT60 SYS /MBR
- Type Exit and press Enter
At the completion of process, you will see a success message saying, Bootcode was successfully updated on all targeted volumes. Now you must not have any issue while booting into your Operating system.
Related Article
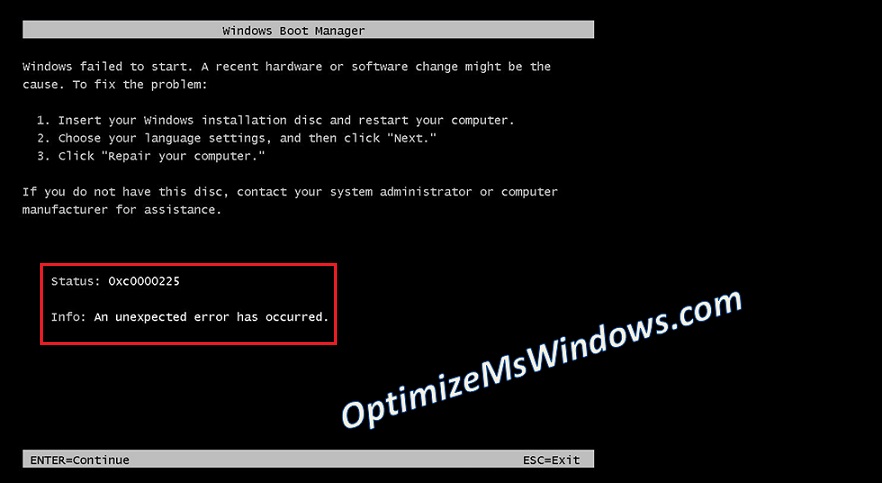

Thanks. It works fine for me. (Windows 8.1)
But in restore Master Boot Record (MBR) the code isn’t this :
BOOTSEC /NT60 SYS /MBR
Is :
BOOTREC /NT60 SYS /MBR
Thank you for identifying, Updated.
The command mentioned here is missing a T, it should be
BOOTSECT /NT60 SYS /MBR
BOOTREC can also repair MBR.
The command for it should be BOOTREC /FixMbr
Thank you so much, your thread saved my PC 😀
hi all i recently installed RedHat 6 and wen i went to load windows, the error appeared. can the above instructions help? or should i just load another windows
I will suggest you do not follow the above procedures, as you may lose your Linux booting option.
However you can try repairing the exiting Windows startup from a Windows Install/Repair/Recovery Disc
If it doesn’t work then you need to reinstall Windows.
I have this same problem however after I put the disk in and reboot it brings me right back to the error. I dont have the repair option
“Insert Windows Installation Disk and Restart your computer (i stop here and cannot go farther)
Select Time, Language, and click on the Next button
Click on the words stating Repair your computer in the lower left corner
Identify and access your system drive (For Example, C: D: E: etc.) and click Next
In the System Recovery Options box, choose Command Prompt
In the command prompt, type the command BOOTREC /REBUILDBCD and hit Enter”
Any ideas?
You need to select DVD as first boot option in BIOS.
Hello,
I tried bootrec /rebuildbcd and got “the system cannot find the path specified”
I also tried diskpart select part 1 and got “There is no partition selected.”
Any ideas?
Hi, my laptop doesn’t have a disk drive. What Now?
TIP: if you are installing a new SSD and run across the 0x0000225 issue.. connect your old HD via USB and work your way to command prompt with system recovery… line bootrec /rebuldbcd will say “cannot be identified because of multiple indistinguishable devices” .. unplug the old HD and then run the command… computer fixed!
bootsect is successfully worked in windows 7.
Thanks a lot bro. keep it up.