Your purchase can’t be completed
Something happened and your purchase can’t be completed. Error code: 0x80240436Prior to proceeding this piece for the solution, let be advised to first Scan and Fix your system’s concealed disorders which most probably is eliciting the inconsistencies:
- Step 1 : Download Systimizer – PC Cleaner & Internet Booster (Works on Windows 10, 8, 7 & XP)
- Step 2 : Click “Scan” to find system issues
- Step 3 : Click “Fix” to repair all anomalies
Windows Store is the most incentive feature that inspires to update your Windows operating system to version 8.1, despite of its frequent adversities. Highlighted above is another issue related to Windows Store. Denoted by the given code, this error does not let you download applications from the store saying that the purchase could not be completed. Users have received this message even while downloading free apps.
There are certain causes that lead to such kind of problem. These are:
Cause 1: Unverified Microsoft Account by which you are logged in to Windows 8.1.
Cause 2: There is an invalid Date or Time on your local machine.
Cause 3: Your Windows Store Cache has been polluted.
All the causes are minimal and can be resolved by the users on their own, using some guidance. With reference to each of the stated causes, given below are their respective resolutions. Try out each issue at a time and see if your problem is solved.
Solution 1: Verify your Microsoft Account
For both the purposes of security and synchronization, Windows Store needs a verified identity of user to log in. If you have not verified your Microsoft Account, it could not be used as the login ID for Windows Store.
- Point your cursor in any of the right corners to bring up the Charms bar
- Click the Settings icon on Charms bar to view settings charm
- On the bottom of Settings Charm, click the words saying Change PC settings
- On the left pane of PC Settings, click Accounts to view your Microsoft account
- Beneath you Microsoft account, click the Verify link to start the verification process
- Follow the instruction to complete the verification process
Solution 2: Correct your PC’s Date and Time
Downloading applications through browsers use http protocol, which does not require the exact date and time. While downloading from Windows Store, the app uses https and needs to have exact date and time to continue SSL handshake.
- Press Windows key on your keyboard to access Start screen
- Type date on the Start screen to initiate new Start search
- In the list of search results, click to open Date and Time settings
- On the subsequent screen, click Change button to make changes
- If Change button is not clickable, slide the bar under Set time automatically to turn it Off
- Select your Time zone from the drop down options
- Exit Time & language screen
Solution 3: Clear your Windows Store Cache
Windows Store keeps information about certain applications accessed and downloaded, for temporary used. This info is stored in Cache memory. However, an overpopulated cache can hinder in the performance of Windows Store.
- Press Windows key + C on your keyboard to bring up the Charms bar
- Click the Search icon on Charms bar to begin a new Start search
- In the search box, type WSRESET.EXE and hit Enter key
- A Command Prompt window will open, redirecting you to Windows store
- Your Windows Store cache has successfully been cleared
Although running these procedures may show a prompt result, it would be better to refresh your session by restarting the system. You can practice multiple or all of the above solutions as it only take a couple of minutes.
Related Article:
Fix Modern Apps and Windows Store After Upgrading to Windows 8.1
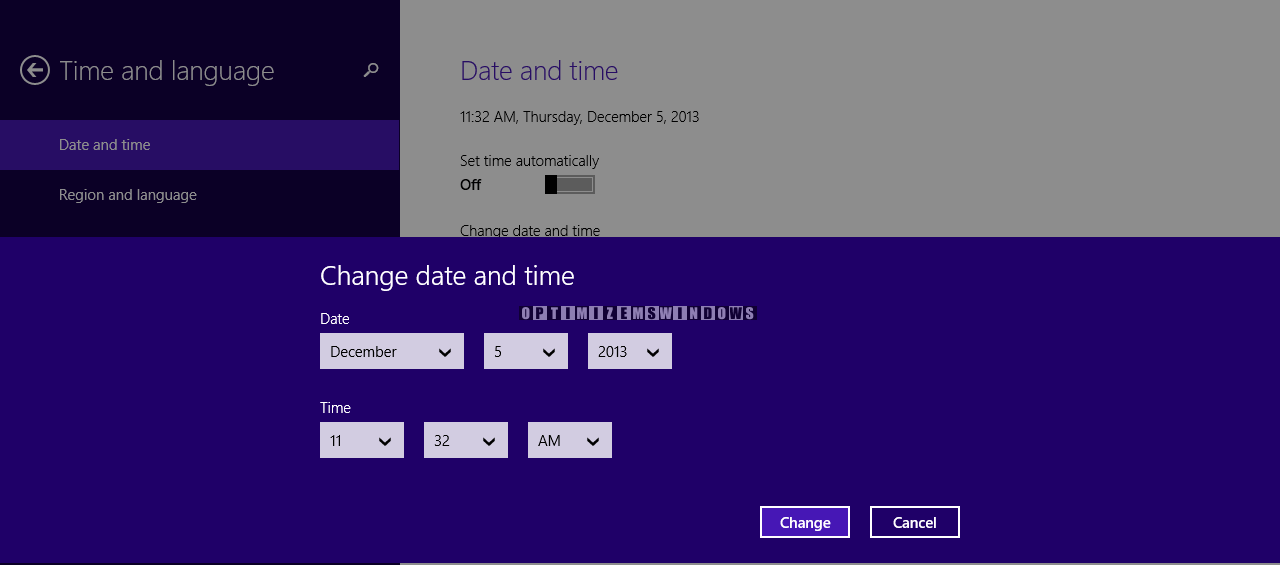
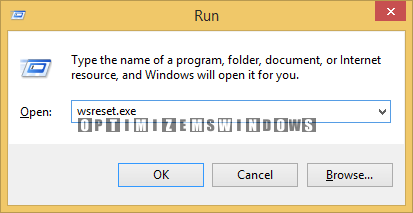

Used only 3 step and helped! THX