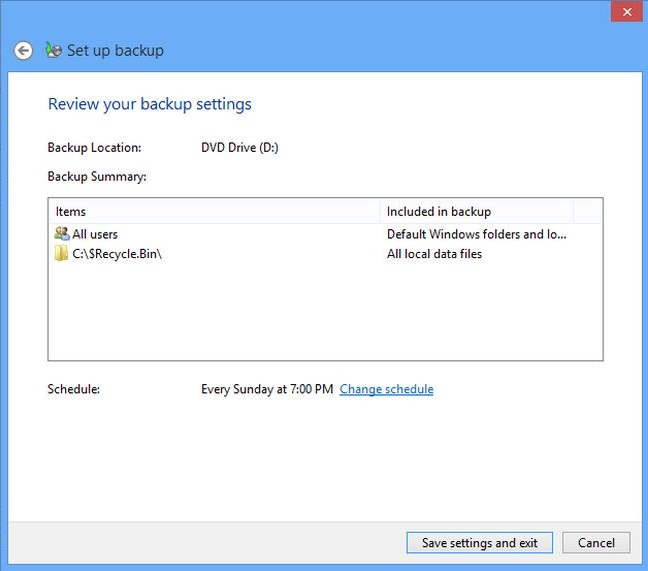Microsoft has publicly announced the developer update of Windows 8. The newly introduced version is called Windows 8.1 P or Windows Blue, at some instances. A more cherish able fact is that the update is not limited to the developers only. Every desktop user, using Windows 8, would be able to upgrade his/her operating system to the version 8.1. Moreover, it has also been made available to the RT users with Windows Mobile devices.
Prior to proceeding this piece for the solution, let be advised to first Scan and Fix your system’s concealed disorders which most probably is eliciting the inconsistencies:
- Step 1 : Download Systimizer – PC Cleaner & Internet Booster (Works on Windows 10, 8, 7 & XP)
- Step 2 : Click “Scan” to find system issues
- Step 3 : Click “Fix” to repair all anomalies
Following are the relevant steps to get started, if you need to update your machine from Windows version 8 to 8.1.
Step 1 Create a Backup
Recently announced update is although a preview or a developer version and not the final update, therefore, Microsoft Corporation has promised that the personal data and installed applications would not be affected with its adaptation. Still, on the acquisition of final update a couple of months later, the existing applications and settings would be obliterated. For that reason, you may consider to, already backup your settings, media, and applications. To create an early backup, if you want, follow these steps
- Place your cursor on to upper-right corner of your screen, to view the Charm bar
- In the Charm bar, click on the Search icon
- In the Search box, type ‘windows 7 file recovery’ and hit Enter
- Beneath the search box, click on the Settings icon, to search through settings
- In the search results, click Windows 7 File Recovery to open its dialogue box
- In the Windows 7 File Recovery dialogue box, click on Change Settings, beside Schedule
- A Set up backup dialogue box will appear
- Click on the drive that you want the backup to create on, and click the Next button
- Let the Windows choose (Recommended), what you want to back up, and click Next
- Review your backup settings, and click on Save settings and exit
- You have successfully created a backup of your files and settings
Step 2 Download and Install the Update
Once you have created backup of your applications and settings, you are now all set to get your copy of Windows 8.1. The latest update is to be downloaded easily from the Microsoft’s own website. For convenience, link of the concerned webpage is given below
- Click here to visit the webpage with download link for the update file
- On this page click on the button Get it now, and the downloading will start automatically
- On the download completion, you will be prompted with the permission to start installation
- Click the Yes button, to initiate the installation process
- When installation completes, you will be requested for a reboot. Click Yes to restart your system
- On logging on, you will be directed to visit Windows Store to download the preview
- Click on Go to the Store button, which will redirect you to the download link on Windows Store
- Click the Download button, and wait while the download completes.
- In the meanwhile, you can carry on with your stuff, as it does not interrupt you
- The preview will automatically install, once downloaded
- Reboot your system after the installation completes
- Updated builds are now installed on your device
You can enjoy using the preview version of Windows 8.1. The complete and final update is expected to hit the markets this fall. Do not forget to explore the new features and advanced environments.