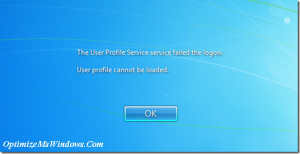Suppose an instance, when you are trying to access your user account and the system does not allow you, and reporting a corrupt user profile (User Profile Failed to Logon). This could be quite infuriating for you. It is advised not to panic and fix it with real ease. The only way to reclaim your data, files, and media is by creating a new user profile and transfer files from the old corrupted one.
Prior to proceeding this piece for the solution, let be advised to first Scan and Fix your system’s concealed disorders which most probably is eliciting the inconsistencies:
- Step 1 : Download Systimizer – PC Cleaner & Internet Booster (Works on Windows 10, 8, 7 & XP)
- Step 2 : Click “Scan” to find system issues
- Step 3 : Click “Fix” to repair all anomalies
The subject is divided into two separate categories with their applicable procedures. One of these two categories is concentrated on creating a new user profile and the other ones aims in shifting libraries. However, have a last try to access your user account before proceeding with these steps. It is possible that your computer did not read your user profile correctly. To make sure this is not the case, please turn off your computer, and turn it back on, input correct username and password to login. If the problem persists, try following.
Create New Profile
- Press Windows key in Windows 7 to open Start menu and click to access Control Panel
- Right click in lower left corner of Windows 8 desktop screen and choose Control Panel
- Click User Accounts, or User Accounts and Family Safety and then User Accounts
- Click Manage another account and confirm with Administrative rights
- Now select Create a new account, type a Name, choose an Account type, and click Create Account
Transferring Files
- Log in to the Windows with a different user account (other than the newly created)
- Press Alt key in Windows 7 and click Tools menu to open Folder Options. Access View tab
- Check Show hidden files and folders & uncheck Hide protected operating system files
- Open File Explorer in Windows 8, access View tab in the ribbon and check Hidden Items
- Locate the directory C:\Users\XXXXX (C: is the system drive while XXXXX is your old username)
- In this folder, select all files and folders except Ntuser.dat, Ntuser.dat.log, and Ntuser.ini
- Copy all the selected files (Right Click > Copy / Edit > Copy / Ctrl + C)
- Locate the directory C:\Users\XXXXX (C: is the system drive while XXXXX is your new username)
- Paste all the selected files (Right Click > Paste / Edit > Paste > Ctrl + V)
- Log off and log back in with the new User Account
Note: If you are unable to perform these steps cause your administrator profile is not opening, you are advised to boot in safe mode and carefully apply these steps.
All your stuff is now restored in the new user profile. It is better to protect your profile with a password. Carry out regular maintenance checks to avoid such kind of untimeliness.
Related Article