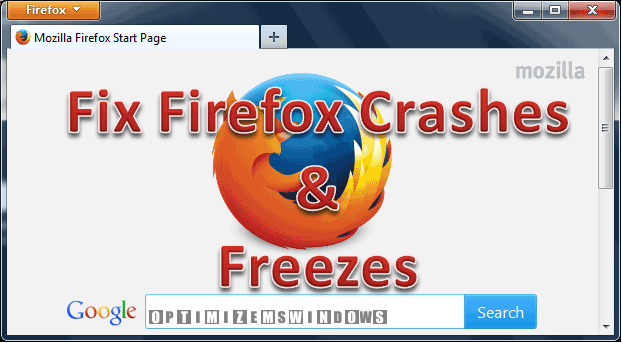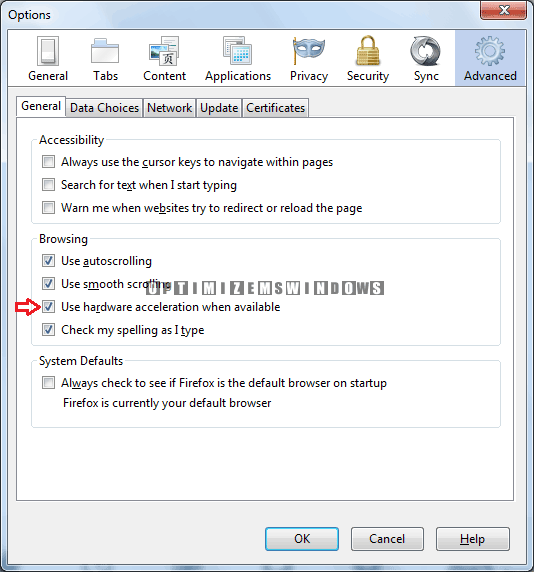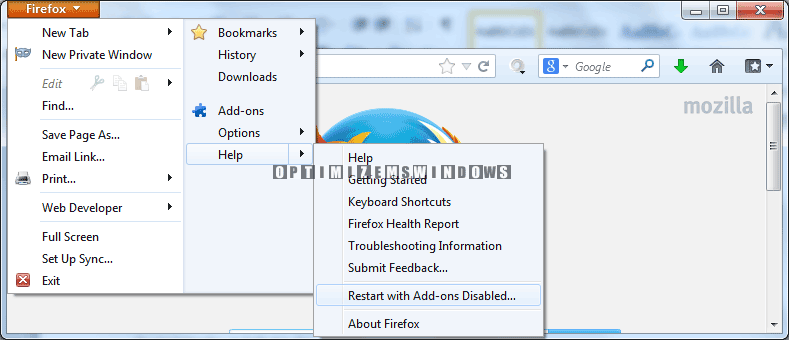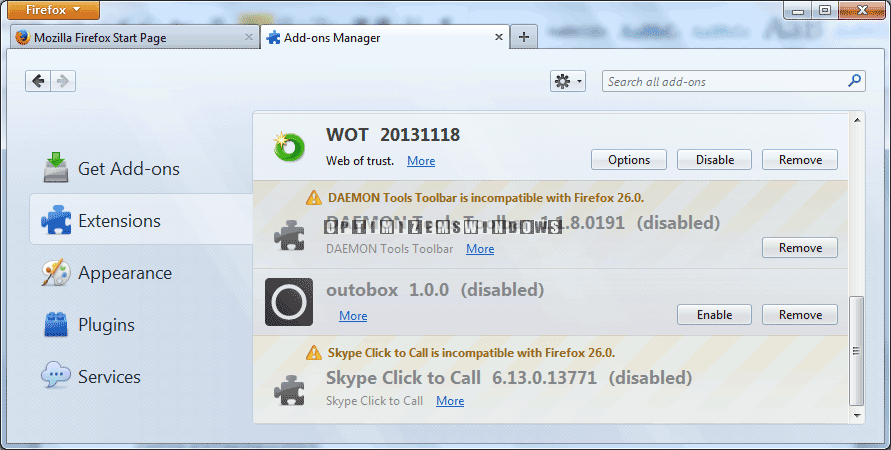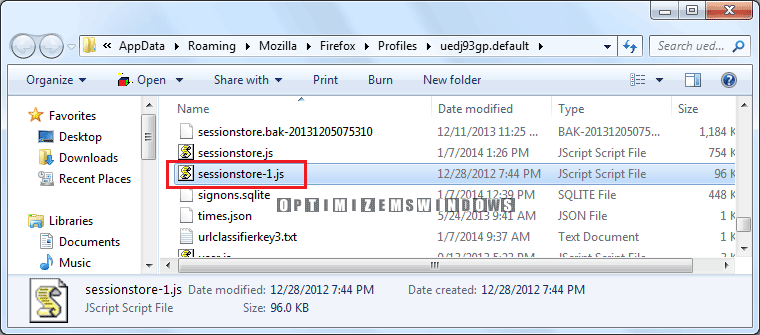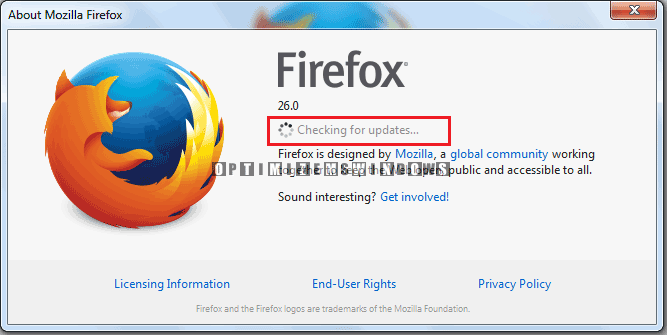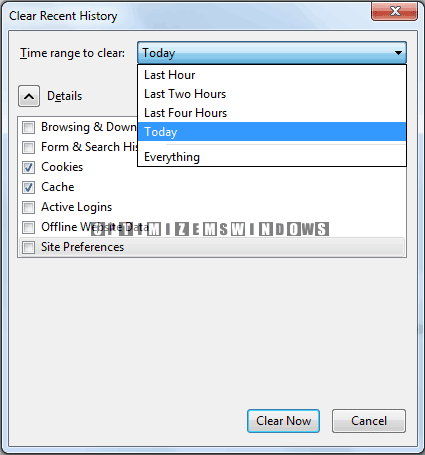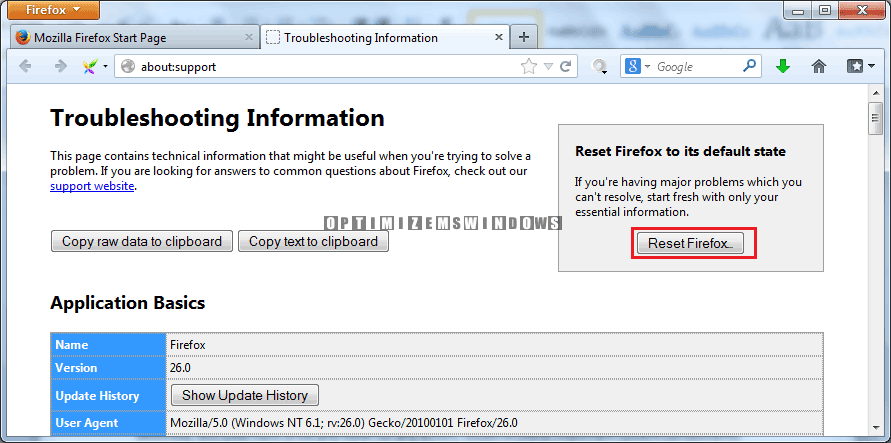It’s always a shame when your trusted browser starts to misbehave just when you need it the most. Whether it is an unexpected crash or a sudden freeze, ‘feeling annoyed’ doesn’t even begin to capture your mood at that important moment. Firefox has reported numerous such cases, with users frequently complaining about unanticipated shutdowns and regular hangs occurring at random times. Luckily, we have a list of easy-to-do solutions that guarantee a cure to your problem and ensure that your favorite net surfer is running in perfect shape.
Prior to proceeding this piece for the solution, let be advised to first Scan and Fix your system’s concealed disorders which most probably is eliciting the inconsistencies:
- Step 1 : Download Systimizer – PC Cleaner & Internet Booster (Works on Windows 10, 8, 7 & XP)
- Step 2 : Click “Scan” to find system issues
- Step 3 : Click “Fix” to repair all anomalies
Read through this article and get to know exactly how you can extinguish your browser errors.
Turn off Hardware Acceleration:
Sometimes, Firefox may experience performance issues due to an outdated or unsupported graphics card driver. This can be checked by disabling hardware acceleration and bypassing the GPU to show text or other objects on the page.
- Open Firefox menu and click Options
- Open General tab in the Advanced panel
- Uncheck Use hardware acceleration when available
- Click OK
- Restart your Firefox application and use it normally
If the problem is no longer occurring, then you can identify hardware acceleration to be the reason for browser crashes and hangs. Try updating the graphics card driver, or keep this mode disabled to fix your problem.
Otherwise, turn your attention towards fixing extensions or themes.
Revert to the Default Theme:
If you are not using the default Firefox theme, switch to it by carrying out these steps:
- Open Add-ons from the Firefox button
- Enter the Appearance panel and select the default theme
- Click Enable to set this chosen appearance
- Restart your browser in case the default theme is not showing
Again, use your browser normally and see if the matter disappeared. If it did, your problem lied with a faulty theme. Either remove it from your system, or avoid using it again to enhance your browser performance.
However, if you are still experiencing issues while you surf the internet, try checking your extensions.
Launch Firefox in Safe Mode (without Add-Ons)
Safe mode is a troubleshooting mode in which extensions are disabled, hardware acceleration is turned off, and default theme is enabled. Using Firefox in this manner will help you determine if any one of these is your culprit, and allow you to execute appropriate measures to deal with your case.
To start Firefox in Safe Mode:
- Open the Firefox application and click the Firefox menu
- Point to Help and select Restart with Add-ons Disabled
- On the dialog box asking you to confirm your decision, select Restart
- Firefox will startup with the Firefox Safe Mode box.
- Click the button Start in Safe Mode
Once Firefox starts, you can now test for your problem. Continue surfing through the internet the usual way and notice for any browser hiccups. If your suffering has not deceased, ignore this method and jump over to the next possible solution. Otherwise, your problem can be blamed to any one of these disabled features. Continue with the following steps and narrow down your search.
Disable all Extensions
Quite often, buggy extensions can conflict with the browser operations and affect its performance badly. To check whether you are being victimized by such an addition, disable all extensions and see if the problem vanishes away.
- Click Add-ons from the Firefox menu to open Add-ons Manager
- Enter the Extensions panel to see the list of installed extensions
- Select one extension and click the Disable button to stop its operations
- Repeat this process for every extension until all have been deactivated
- Restart your Firefox
- Start experimenting again by using it for long periods
If you have liberated yourself from the troubling problems, you can accuse one of the extensions as your enemy. To see which one it was, continue with these steps to narrow down the culprit:
- Open the Add-ons Manager and view the Extensions panel
- Highlight one extension and enable it by clicking Enable
- Re-launch your Firefox
Notice for any performance glitches. If the browser is again issuing lags or crashes, it is obvious that the extension you just enabled is causing it. Either disable this entity or uninstall it completely to cure your crashing and freezing problem.
Remove copies of Session Restore files
One of the basic causes of browser’s slow responsive behavior is accumulation of duplicated session restore files. Session Restore files are used to return any tabs or windows that were opened before Firefox closed or terminated unexpectedly. While this collection is extremely handy when trying to retrieve any lost data, it can often contain numerous duplicates and eat up extra hard drive space.
To remove these duplicates, here is what you can do:
- Open Firefox menu and place your cursor over Help
- Click Troubleshooting Information
- Locate Profile Folder in the Application Basis section and click Show Folder displayed in front
- This will open a window containing your profile files
- Look for any copies of the sessionstore.js file and delete them, such as sessionstore-1.js, sessionstore-2.js etc
Update Firefox
It is highly possible that your matter has already been taken care for in a newer Firefox version. Therefore, before you go around trying other solutions, check that you are using the latest release and keeping your browser fully up-to-date.
To download and install the latest updates, do the following steps:
- Open Firefox application
- Click the Firefox dropdown button located at the top left of your window
- Navigate to Help and click About Firefox
- Wait for the computer to download any available Firefox updates
Launch your Firefox application again and cruise through multiple websites to check whether your issue has resolved. If, however, the browser is still reporting errors, continue with the other methods.
Clear your Cookies and Cache
While both these elements can enhance your browsing experience by remembering your preferences and speeding up internet browsing, they can often consume too much of your hard drive space if left untreated. This can bring your system various memory problems and force it to shut down running programs to generate extra space.
To remove such temporary files from your PC, follow the procedure illustrated here:
- Open the Firefox menu displayed at the top, and expand History
- Choose Clear Recent History
- In the Time range to clear: option, drop-down to select Everything
- Click the arrow next to Details and ensure Cookies and Cache are checked
- Click Clear Now to delete the chosen data
Try using Firefox again and notice for any hangs or abrupt stoppages. In case the browser persists to run poorly, continue your diagnosing journey and implement further resolutions.
Reset Firefox to its default state
Firefox comes with a reset feature that reverts this browser to its fresh state by creating a new profile folder. If none of the solutions mentioned so far worked for you, reset your Firefox and remove all your extensions, themes, security device settings, plugin MIME types, search engines, preferences, and other such temporary utilities. This might fix your cause.
Note: Performing a Reset will not remove your bookmarks, browser history, saved passwords, and cookies
To proceed with the Firefox Reset function, exercise the following:
- Enter Troubleshooting Information window as described earlier
- Locate and click the Reset Firefox button
- Allow the system to proceed by clicking Reset Firefox in the Reset Firefox dialog box
Other solutions
It is quite commonly found that browser related problems are not linked to the application at all; instead they are caused by issues in your system. If you tried all the methods described above but achieved little success, it is time start investigating your system. Firstly, scan your system with antivirus against particular viruses or malware that target browsers. Such harmful elements and other types of viruses can affect browser performances considerably and stop them to operate normally. Secondly, test your hard drive and RAM for any errors. Issues in these important system components can certainly prevent Firefox from running smoothly and uninterrupted. And if nothing seems to work, reinstall Firefox and start new.
Related Articles: