Technology has gotten to a state where internet lets you access gigabytes of data at a time. However, it depends on your internet connection, whether it makes a proficient use of this opportunity or not. Majority of the internet users report and criticize a slow moving connection, especially while accessing weighty media sites. Your service provider assigns you with a specific data access limit, which depends on your payment package. The fact, on the other hand, is that you can efficiently utilize this limit to attain a maximum output and increase your internet speed.
Prior to proceeding this piece for the solution, let be advised to first Scan and Fix your system’s concealed disorders which most probably is eliciting the inconsistencies:
- Step 1 : Download Systimizer – PC Cleaner & Internet Booster (Works on Windows 10, 8, 7 & XP)
- Step 2 : Click “Scan” to find system issues
- Step 3 : Click “Fix” to repair all anomalies
Include following into your checklist, while looking to speed up your slow internet connection.
Check Internet Usage
Sometimes there are live applications installed on your computer, which connect their selves to the internet out of your knowledge. There is a simple command to check out what programs are currently linked to the internet, slowing down its speed
- Press Windows key and type cmd in the Windows Start Search
- In the search results, right click cmd and choose to Run as administrator
- In command prompt, give the command netstat –b 5 > activity.txt and hit Enter key
- Hold on for a while, so that the command could create a file on your computer
- Close down the Command Prompt
- Press Windows key and type activity.txt in the Start Search
- Open activity.txt file from the Search result and view it thoroughly
This file shows you the programs and applications currently linked up to the open network. If these do not have a significant task to do, you can close them down to save your internet speed.
Monitor Network Bandwidth
You may not infer the intensity of internet usage by certain applications, from the above noted process. You can monitor this usage through you Task Manager, and then perform the actions accordingly
- Right click your Taskbar and click the option stating Start Task Manager
- In the Task Manager window, go to the Networking tab
- Here you can view the processes consuming internet speed
- Locate processes in below section with a higher percentage, under Network Utilization column
- Identified processes can be look up in Processes tab and closed down by clicking End Process
Cookies, Cache, Browser History
Each web browser tends to fill up with temporary data to maintain a surfing session. Make it a routine to clean out such data from your concerned web browsers. You can find out the different ways of doing so in each web browsers.
- Press Windows key and type Internet Options in the Windows Start Search
- Open the result to view Internet Options window
- On General tab, point to the Browsing history section and click Settings button
- On Temporary Internet Files tab of Website Data Settings window, type 0 as Disk space to use
- Now go to the History tab, and specify a minimum number of days to keep pages in history
- In the same window on Caches and databases tab, uncheck Allow website caches and databases
- You can also reduce the cache file size in MBs to notify your self
Nagle-Algorithm
By default, each system has this feature activated. This waits for the data packets until they fill up and then sends them to the network. You can find the steps to disable Nagle-Algorithm and instruct your system to send the packets as soon as demanded.
Clear/Flush DNS Cache
Your DNS Cache regularly stores the IP addresses of the web servers of the webpages you view on daily basis. If the address of a specific server changes before the entry saved in your DNS cache, you are likely to see a 404 page. That means, you would not be able to access that page until your update the cache. This at times, also slowdowns the speed of your internet. The best way to avoid this issue happening to you is to regularly clearing DNS cache. Try the following tips to clear/Flush DNS cache:
- Press Win Key + R to open Command Prompt
- In the command prompt screen, type IPCONFIG / FlushDNS and press enter
- If the command is executed successfully, you will see a message stating “successfully flushed the DNS Resolver Cache.”
Reservable Bandwidth
In an atmosphere where multiple users tend to access a single network point, servers usually set a limited Reservable Bandwidth for each of the users. Moreover, the packet scheduler reserves 20 percent of the bandwidth by default, even if it is disabled. To reduce this limit to zero,
- Press Start key and type gpedit.msc in Windows Start Search
- Right click the search result and choose to Run as administrator
- Go to the QoS Packet Scheduler through the following route
- Computer Configuration \ Administrative Templates \ Network \ QoS Packet Scheduler
- You will see a policy named Limit Reservable Bandwidth
- Double click this policy and just click to Enable it
- Now in the Options section next to Bandwidth limit (%), reduce the number to 0
- Click OK to save your changes and close down Local Group Policy Editor
After applying all these processes, restart your computer once for your system to take all the effects properly. You will now definitely observe an enhanced internet speed than before.
The speed of your internet connection is also dependable to the following mentioned points. Do not overlook these points to increase the internet speed.
Prefer Ethernet
It is always advised to prefer Ethernet or wired one over the wireless connection to the internet. A wireless connection has the odds of broken coverage or weak signals. Moreover, use good quality wires and cables to be connected as it contributes towards the speed of your internet.
Internet Service Provider
It is quite conceivable that the slackened internet speed may have resulted due to external issues. Confirm from your internet service provider (ISP) and make sure your actual speed matches the one promised by your ISP.
Upgrade Router
It is true that the speed of your internet is directly proportionate to your modem or router, to some extent. Upgrading the modem or router to a newer version would positively influence the speed of your internet.
Multiple Devices
While using internet through your PC, try to disconnect other unused devices connected to the internet router. Such devices are smartphones, tablets, smart TVs and other devices that are usually left, connected even if not used.
Clean Connections
Regularly examine your modem and routers to make sure the cables are seated in a nice and clean manner. Be advised to maintain a dust free environment near your devices. Blow out the dust from connectors and preserve proper ventilation around all electric components to avoid heating up.
Related Article
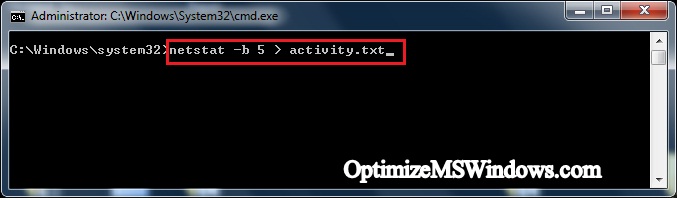
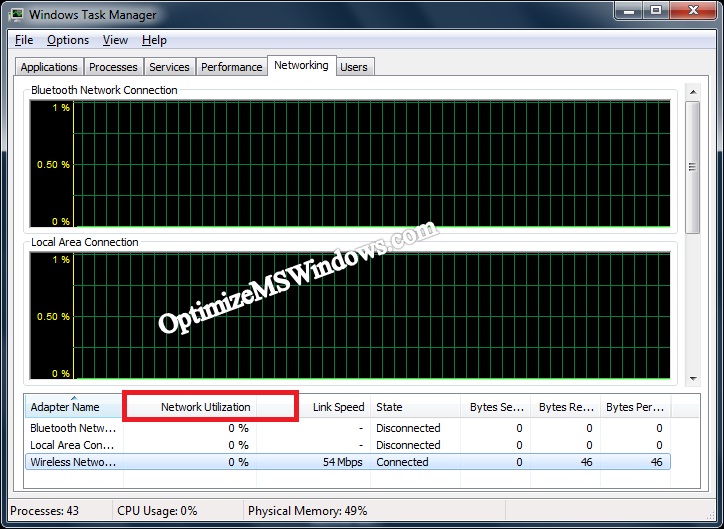
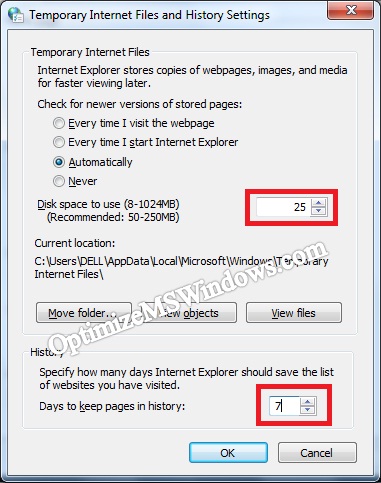
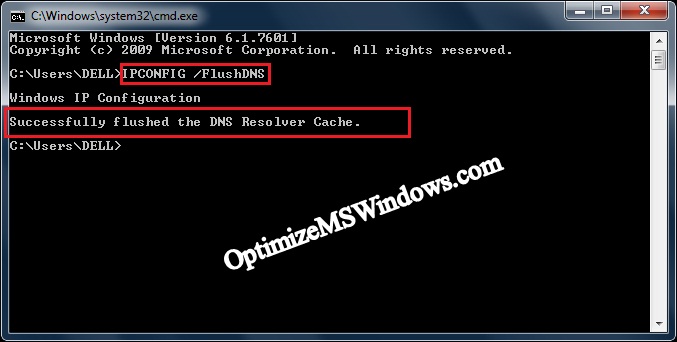
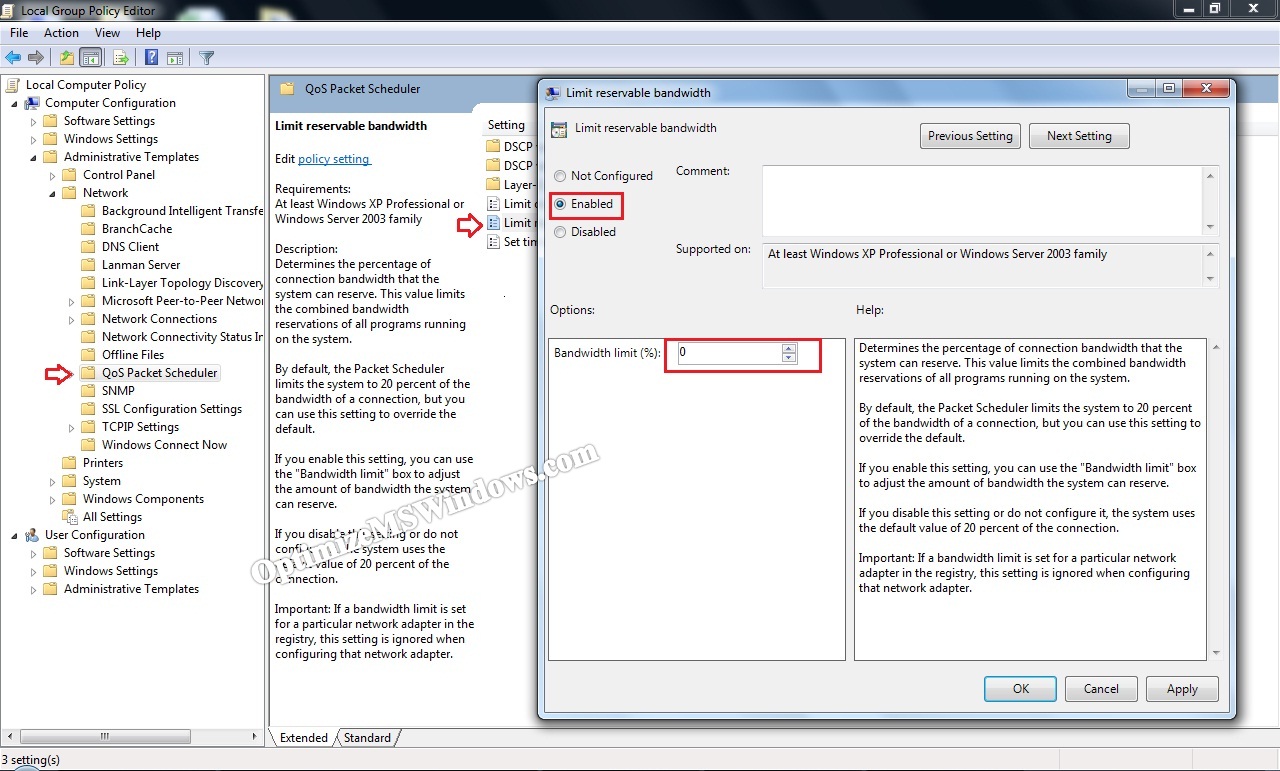

THANKS for the netstat explanation but how do I know what is what and how to stop the coonnections.If you don t mind I will be very gflad if you helped me and I have got the activity text.
Nice It’s Realy Work
it works
Thanks for very useful tricks
Thanks very very much !!!!!
Thank you so much….RRReally it is very useful ideas……!!
wow.. thanks a lot..it works!!