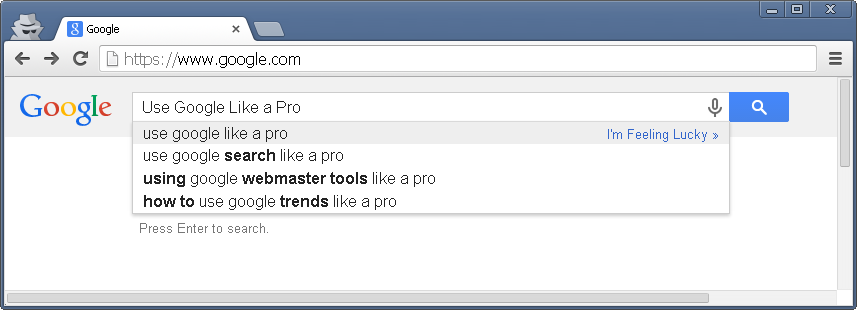Whether you have just recently familiarized yourself to the internet, or have been utilizing its services for over 10 years, one thing you will instantly need to befriend is Google. Primarily, Google is a web search engine that allows users to find websites on the vast network and get down straight to business. Furthermore, it also provides additional internet facilities such as, creating blogs, transferring emails, publishing web pages, etc.
Prior to proceeding this piece for the solution, let be advised to first Scan and Fix your system’s concealed disorders which most probably is eliciting the inconsistencies:
- Step 1 : Download Systimizer – PC Cleaner & Internet Booster (Works on Windows 10, 8, 7 & XP)
- Step 2 : Click “Scan” to find system issues
- Step 3 : Click “Fix” to repair all anomalies
Keeping in view its mammoth presence in the Internet world, mastering this powerful tool is of utmost presence. Hence, presented below are the most effective tips to use Google like a professional, and conquer its territory with full authority.
Be Exact
One of the most basic and largely famous search methods is the usage of quotation marks. This trick allows users to view results that match the exact phrase enclosed by quotation marks. For example, if you type “table workload”, you will only see websites that contain the exact word “table” followed by “workload”.
Also, this trick works for finding exact-word queries. This means that entering “playing” will also generate outcomes including the word “player”, etc. Previously, this had to be done by attaching a “+” sign with the desired search.
Ignoring a Word
To exclude a word from the search results, assign a minus sign to that specific term. For example, if you want to search Windows websites but want to ignore version 7, you can write Windows websites -7. This will bring you all pages of Windows except anything related to 7.
Site Search
Sometimes, it is required to search only specific information from a particular website, rather than presenting the whole page. This can be done by the site: operator followed by the website name and the desired data. Let’s say you are looking for material on Windows 8 from Optimize MS Windows, you could type site:optimizemswindows.com Windows 8.
Related Words
While enclosing words in quotation marks searches for the exact phrase, the tilde ~ operator does the opposite: it looks for related words, not just the word you entered. Suppose, you write ~optimize, Google will give you results with words similar to “optimize”.
The Blank Card
If you follow up the word with the * sign, you give Google freedom to replace that operator with absolutely anything. For example, to see what Hotmail can send, just search for Hotmail can send *.
Time Frame
It is sometimes useless to search for content published during a certain time period. To specify the exact duration through which to view information, use “..” between the time periods. Such as, write SkyDrive 2011..2013 to obtain only data regarding SkyDrive released between 2012 and 2013.
File Type
Using the operator “filetype:”, you can allude specific file formats among the others. For example, if you want to view only pdf documents from Optimize Windows, you can write filetype:pdf optimizewindows
Any of the Two
The “OR” (note: should be in uppercase) operator allows you to find words that contain one term or the other. Suppose you want to search either system or computer, use system OR computer
Start using these keywords now and strengthen Google’s search capabilities. Who knows, you might want to search a particular website for a Word document, published between 1998 and 2001, that includes a specific phrase but excludes another!